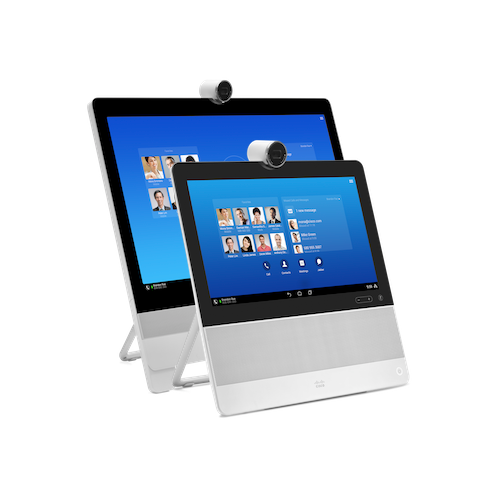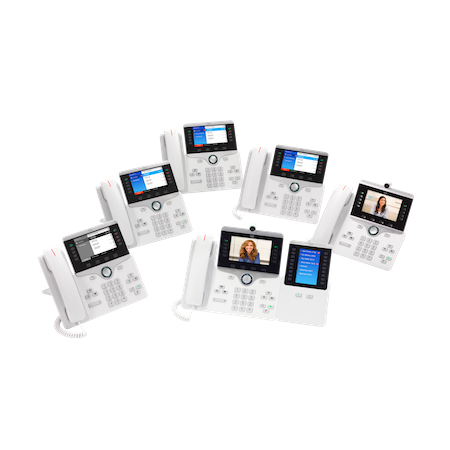Common issues and FAQ
- TCP/IP Port Usage
- Data Collection and Encryption
- Connectivity Check
- Endpoint Isn't Upgrading
TCP/IP Port Usage
Devices connecting the Cloud Upgrader will establish outbound connections on TCP ports 6970 (http tftp) and 5060 (sip).
Data Collection and Encryption
Be aware that all configuration files and SIP communication from the Cloud Upgrader to devices using the service is sent unencrypted and unsigned. All of Cisco's endpoint firmware packages are signed and Cisco IP Phones and TelePresence Endpoints will only upgrade to valid software packages.
Cisco collects data related to the use of this service.
This data includes:
- The external IP address of any device connecting over the TCP/IP ports listed above.
- Wired MAC Address of endpoints using the service.
- The version of software the endpoint is upgrading from.
Connectivity Check
The table below is a realtime connecvity check from the network the device you are viewing this page on to the two critical services for the Cloud Upgrader.
| Service |
TCP Port |
Result |
| HTTP TFTP |
6970 |
 |
| SIP |
5060 |
 |
Your network must allow outbound connections to the TCP ports listed above.
Endpoint Isn't Upgrading
If the connectivity test above looks good and your phone is stuck showing "Please wait while upgrading" or "Phone is registering" on the display please do the following to send logs from your device in to the team.
For DX70 and DX80
| Step 1 |
Begin by launching the Android Settings menu by pressing the  icon at the top-right of the display or the clock at the bottom right then select Settings. icon at the top-right of the display or the clock at the bottom right then select Settings.
|
| Step 2 |
Scroll to the bottom of the left menu and select About device.
|
| Step 3 |
Scroll to the bottom of the right side of the screen and select the Cisco Collaboration Problem Reporting Tool.
|
| Step 4 |
Select Problem description and enter a brief description of the problem you are having.
|
| Step 5 |
Select Create problem report to send the logs.
|
| Step 6 |
Go to the Contact page and let the team know of the problem you are having. Always include the wired MAC address of the device(s) having issues.
|
For 78XX IP Phones
| Step 1 |
Press the Applications button. 
|
| Step 2 |
Select Phone Information (Option 4).
|
| Step 3 |
Push the Report softkey.
|
| Step 4 |
Select a Problem description from one of the available options.
|
| Step 5 |
Push the Submit softkey to send the logs.
|
| Step 6 |
Go to the Contact page and let the team know of the problem you are having. Always include the wired MAC address of the device(s) having issues.
|
For 88XX IP Phones
| Step 1 |
Press the Applications button. 
|
| Step 2 |
Select Phone Information (Option 7)
|
| Step 3 |
Push the Report Problem softkey.
|
| Step 4 |
Select a Problem description from one of the available options.
|
| Step 5 |
Push the Submit softkey to send the logs.
|
| Step 6 |
Go to the Contact page and let the team know of the problem you are having. Always include the wired MAC address of the device(s) having issues.
|